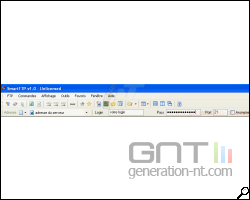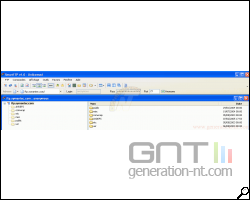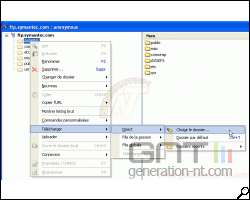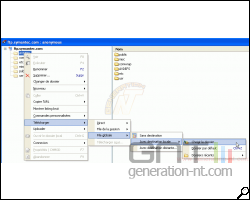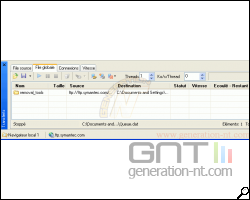Présentation
Ce dossier a pour but de vous faire découvrir un client FTP qui vous permet soit de récupérer des fichiers hébergés sur un serveur, soit, au contraire, d'envoyer vos propres fichiers sur un serveur public ou privé, par exemple dans le cas de la gestion de votre site web ou tout simplement pour du stockage (photos,...).
Tout d'abord, il faut télécharger un client FTP.
Pour rappel, il s'agit d'un programme qui permet d'utiliser le protocole FTP, protocole signifiant File Transfert Protocol (Protocole de Transfert de Fichiers).
Comme la plupart des protocoles, ce dernier est basé sur le mode client/serveur, c'est à dire qu'il y a un ordinateur faisant office de serveur (qui délivre/reçoit les fichiers) et un autre qui fait office de client (qui se connecte au serveur). Donc, si vous voulez partager des fichiers sur votre propre ordinateur, il vous faut non pas un client ftp mais un serveur ftp et je vous invite alors dans ce cas là à consulter les dossiers en rapport que vous trouverez sur le site (par exemple celui-ci).
Pour ceux qui souhaitent uniquement un client, Je vous propose de télécharger SmartFTP, qui est un client FTP gratuit pour une utilisation personnelle, disponible en français, et que j'apprécie particulièrement, celui-ci étant également compatible IPv6 (voir ce dossier pour plus d'explications).
Pour le télécharger, rendez vous sur le site SmartFTP.com et téléchargez le programme en cliquant sur Download SmatFTP now.
Ensuite, installez-le, mettez les choix par défaut si vous n'êtes pas sûr.
ATTENTION : avant de lancer le programme, nous allons le traduire en français, car en effet, par défaut, ce programme est uniquement en anglais et ne propose pas le support du français.
Rendez-vous sur ce site pour récupérer le fichier qui permet de franciser SmartFTP.
Le fichier en question se nomme ResFra.exe.
Après l'avoir téléchargé, exécutez le. Lors de l'installation, il vous
demande le chemin d'installation de SmartFTP (par défaut il s'agit de
C:\Program Files\SmartFTP). Une fois l'installation terminée, vous
pouvez lancer SmartFTP.
Tout en bas, cliquez sur "Language", et, dans la fenêtre de droite, cliquez sur le fichier "ResFra.DLL" pour sélectionner la langue française.
Cliquez ensuite sur "OK".
Vous voilà donc dans l'interface, en français, de SmartFTP.
Vous pouvez maintenant
vous connecter à des serveurs. Il vous faut cependant remplir quelques champs auparavant.
- Adresse : mettez l'adresse ftp du serveur auquel vous voulez vous connecter.
- Login : entrez le nom d'utilisateur que l'administrateur du serveur vous a fourni.
- Pass : le mot de passe que l'on vous a donné.
Le protocole TCP utilise ce que l''on appelle des ports, que l'on peut qualifier comme des canaux de liaison. Le serveur FTP écoute généralement les clients sur le port 21. Laissez 21 sauf si on vous a donné un autre numéro de port.
La
case "Anonyme" permet au client ftp d'utiliser les login et mot de passe par
défaut : anonymous et une adresse mail en tant que password (celle-ci a
été réglée à noset@noset.com à l'installation sauf si vous avez
configuré SmartFTP).
Si l'on vous demande de vous connecter en anonyme à un serveur, cochez cette case, sinon laissez-la décochée.
Connexion à un FTP
Connectons-nous, par exemple, au ftp de l'éditeur Symantec (ftp.symantec.com).Ne possédant pas de login/mot de passe, nous cocherons la case "Anonyme".
Vous devriez, si tout se passe bien, obtenir une fenêtre de ce style :
Parfois la fenêtre est cachée, si la connexion est bien établie elle sera visible en bas à gauche, cliquez sur le bouton droit et faites "Agrandir".
Descriptif des fenêtres :
La
partie de gauche liste les dossiers présents (l'arborescence) pour vous montrer où vous
êtes sur l'interface et la partie de droite les dossiers et fichiers
présents.
La partie de gauche sert
à la navigation et la partie de droite aux commandes (télécharger,
envoyer, créer un dossier, supprimer etc.).
Vous pouvez vous promener dans les dossiers, mais certains peuvent être
innaccessibles, c'est simplement que vous n'avez pas les droits d'accès
nécessaires.
Une fois que vous avez trouvé votre bonheur, vous voudrez surement télécharger un fichier.
Pour se faire, deux méthodes s'offrent à vous : le "Direct" et le "File globale".
Le "Direct" utilise votre session courante pour exécuter vos commandes. Si vous lancez un téléchargement qui va
durer 10 minutes, la fenêtre sera monopolisée 10 minutes et vous ne
pourrez pas continuer à vous promener dans l'arborescence.
De plus, si le transfert échoue, vous devrez redire au programme de
télécharger le fichier (il reprendra normalement là où il s'est arrété). C'est une
excellente méthode pour télécharger des petits fichiers (par exemple les nfo,
txt, ...) mais c'est une méthode contraignante lorsque l'on veut gérer
une liste de téléchargements.
Connexion à un FTP - modes Direct et File globale
Pour télécharger en "Direct", cliquez avec le bouton droit sur
le fichier ou le dossier que vous voulez récupérer et cliquez sur
"Télécharger", "Direct", "Choisir le dossier" et vous sélectionnez le dossier où vous
voulez que le fichier soit placé. Le téléchargement démarre alors automatiquement.
Si au contraire vous souhaitez télécharger beaucoup de fichiers, pas obligatoirement dans le même dossier, le mieux est d'utiliser le mode "File globale".
Le système est simple : vous créez une liste de fichiers à télécharger et le programme s'occupe tout seul de les télécharger jusqu'à ce que la liste soit totalement vide (donc si un transfert échoue, il le reprendra jusqu'à son terme).
C'est une méthode plus compliquée à l'utilisation mais
beaucoup mieux adaptée pour le téléchargement des gros
fichiers/dossiers. Pour utiliser, procédez comme précédemment mais à
la place de mettre "Direct" vous mettrez "File Globale" , puis "Avec
destination locale", et "Choisir le dossier", comme indiqué ci-dessous.
Uploader des fichiers
Vos fichiers sont ainsi placés en liste mais le téléchargement ne commence pas. En effet, il faut dire à SmartFTP de démarrer le téléchargement des fichiers de cette liste.
Pour ce faire, en bas du programme, vous disposez de 4 onglets (s'ils
ne sont pas affichés, allez dans Affichage / Barre d'outils /
Transferts) :
- File source : ne vous servira à rien
- File globale : contient la liste des fichiers et divers
boutons/champs.
- Connexions : liste les connexions en cours et donne des informations sur la
vitesse d'envoie, ce que la connexion est en train de faire etc.
- Vitesse : permet d'accéder à un graphique indiquant
l'évolution de la vitesse d'envoi et de réception de l'ensemble des
connexions.
Pour lancer la liste de commandes, rendez-vous sur le 2ème onglet.
Tel un magnétoscope, vous apercevez un bouton lecture, un bouton pause et un bouton arrêt.
Cliquez sur "lecture" lancera votre liste, le reste est assez intuitif...
- Si vous voulez lancer plusieurs commandes à la fois, réglez la valeur
du nombres de Threads à votre valeur (ne montez pas au dessus de 2, ça
ne sert à rien si vous téléchargez sur le même serveur).
- Si vous voulez limiter la vitesse, vous pouvez utiliser le champs défini pour : "Ko/s / Thread" (voir capture ci-dessus).
Voila, maintenant vous savez utiliser les fonctions minimales de SmartFTP en ce qui concerne le téléchargement.
Pour envoyer un fichier, vous avez comme ci-dessus 2 méthodes :
Vous sélectionnez le dossier où envoyer vos fichiers, bouton droit, "Uploader" et vous sélectionnez vos fichiers selon la méthode désirée.
Il existe quelques autres méthodes pour envoyer/recevoir depuis SmartFTP.
Pour ouvrir un explorateur de votre ordinateur local, Allez dans le menu "FTP" et cliquez sur "Navigateur Local" ou faîtes CTRL + L.
Vous pouvez arranger les fenêtres avec le menu Window si besoin.
Puis, il suffit simplement de faire un glisser /
déplacer des fichiers d'une fenêtre vers l'autre. En maintenant le
bouton gauche de la souris, cela effectue une
connexion en direct mais
avec le bouton droit vous avez le choix entre "Mettre en File"
(équivallent au "File globale"), et "Transférer" (équivallent au mode
"Direct").
Vous l'avez compris, SmartFTP est un des meilleurs clients FTP
disponibles sur le marché, efficace, fiable et surtout gratuit pour les
particuliers ! Même les utilisateurs avancés (Power User) trouveront
des fonctions assez évoluées. Bon téléchargement ;-)