Une souris au clavier -1
Il se peut que vous deviez utiliser un PC sous Windows qui ne soit pas doté d'une souris, par exemple si cette dernière est absente, ou ne fonctionne tout simplement plus.Vous pouvez bien entendu naviguer au sein de l'interface Windows avec les seules touches du clavier, mais avouons que cela n'est pas très pratique, ni très intuitif et ne permet pas d'utiliser toutes les possibilités de Windows.
Une solution existe pourtant avec les options d'accessibilité de Windows, qui permettent de simuler l'utilisation d'une souris en utilisant votre clavier, ou plus exactement les touches du pavé numérique.
Pour activer cette fonction de " souris virtuelle" il suffit de maintenir enfoncé les touches Maj et Alt, puis d'appuyer sur la touche Verr. Num.
Remarque : il faut utiliser les touches Maj et Alt placées sur le côté gauche du clavier.
Vous devriez voir apparaître la fenêtre suivante intitulée "Touches Souris " :

Cliquez soit directement sur " OK ", soit sur " Paramètres " si vous souhaitez configurer ce service.
Si vous appuyez sur " Paramètres ", vous devriez avoir cette fenêtre :
Si vous appuyez sur " Paramètres ", vous devriez avoir cette fenêtre :
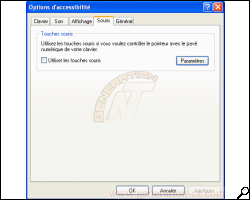
Cocher la case " Utiliser les touches souris " pour activer la fonctionnalité.
Cliquer ensuite sur Paramètres, vous aurez alors ceci :
Cliquer ensuite sur Paramètres, vous aurez alors ceci :
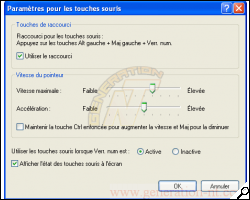
Tout en haut, vous voyez que le raccourci utilisé pour activer cette fonctionnalité est bien la combinaison de touches que nous venons de faire.
../..
Une souris au clavier -2
Il est également possible de modifier la vitesse de déplacement du pointeur, ou encore l'accélération du pointeur.Pour augmenter ou diminuer cette vitesse, il faut tout d'abord cocher la case " Maintenir la touche Ctrl enfoncée ..." et de procéder aux réglages avec les deux barres correspondantes.
Ensuite, il suffira de maintenir enfoncée les touches " Ctrl " ou " Maj " pour respectivement augmenter ou diminuer la vitesse de déplacement de la souris.
Enfin, tout en bas de la fenêtre, vous voyez que pour activer ou désactiver cette fonctionnalité, il suffit d'appuyer ou non, selon le cas, sur la touche " Verr. Num ".
Il ne reste plus maintenant qu'à appuyer sur OK, puis de nouveau sur OK pour que toutes les modifications soient prises en compte.
Au niveau de votre systray, vous devriez avoir une nouvelle icône (la première dans les captures ci-dessous) qui est barrée ou non suivant que la souris virtuelle ne fonctionne pas ou au contraire est active.
Pour rappel, un simple appui sur la touche " Verr. Num " permet de passer d'un état à un autre.


Il ne vous reste plus maintenant qu'à vous déplacer en utilisant votre souris au clavier.
Les touches sont celles de votre clavier numérique :
- 4 et 6 : pour aller respectivement à gauche et à droite
- 8 et 2 : pour monter et descendre
- 7, 9, 1 et 3 pour se déplacer en diagonale
- 5 pour simuler le clic
- maintenir les touches Ctrl ou Maj pour accélérer ou ralentir
Pour désactiver la souris virtuelle, un simple clic sur l'icône ou en appuyant de nouveau sur la combinaison de touches Maj et Alt puis Verr. Num suffit.
Remarque 1 : vous pouvez tester cette fonctionnalités même si une souris fonctionne sur votre ordinateur.
Remarque 2 : il est possible, dans certains rares cas, que cette fonctionnalité fasse basculer votre clavier en mode QWERTY. Pour revenir au mode classique AZERTY il suffit de taper les touches Alt + Maj pour basculer d'un mode à l'autre.





